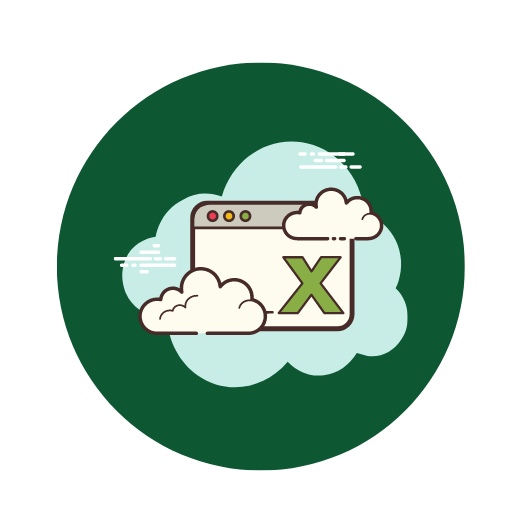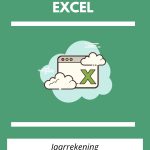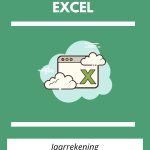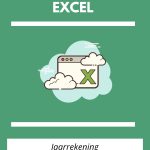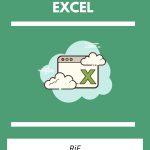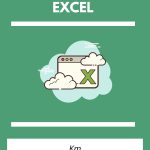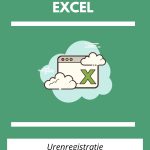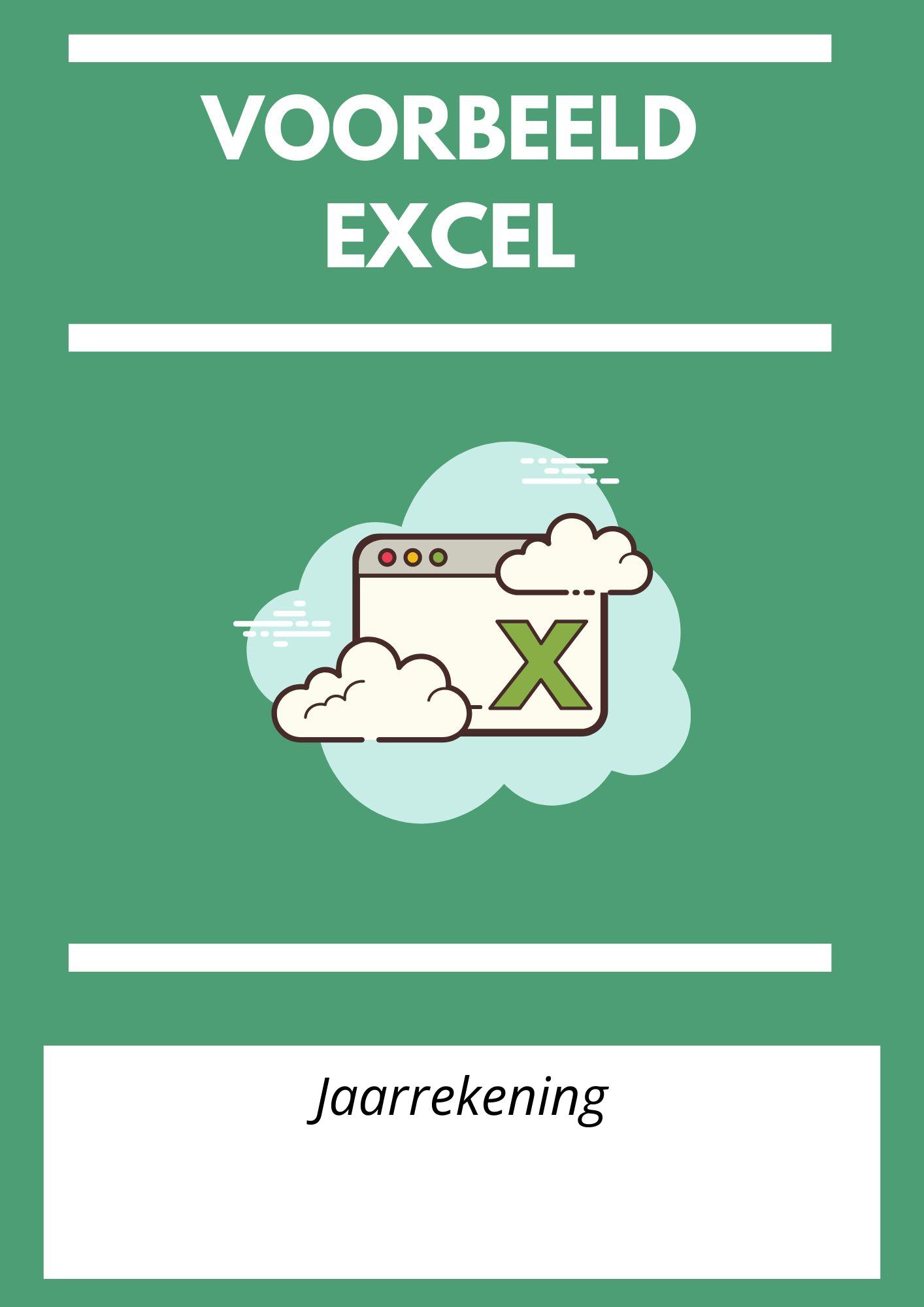
Excel
Voorbeeld
Belangrijke Functies
De Jaarrekening Voorbeeld Excel biedt een scala aan belangrijke functies die het proces van het opstellen van een jaarrekening vereenvoudigen en stroomlijnen. Hier zijn enkele van de meest prominente functies:
- Automatische Berekeningen: De sjabloon is uitgerust met ingebouwde formules die automatisch berekeningen uitvoeren, waardoor handmatige fouten worden geminimaliseerd.
- Gebruiksvriendelijke Interface: De layout is intuïtief en gemakkelijk te navigeren, zelfs voor gebruikers met beperkte ervaring in Excel.
- Aangepaste Rapporten: Gebruikers kunnen secties zoals de winst- en verliesrekening, balans en kasstroomoverzicht eenvoudig aanpassen naar hun behoeften.
- Visuele Weergave: Grafieken en tabellen worden automatisch gegenereerd om de financiële gegevens visueel weer te geven, wat helpt bij het analyseren en interpreteren van data.
- Data Validatie: Ingebouwde datavalidatiefuncties zorgen ervoor dat invoer voldoet aan de vooraf ingestelde parameters, wat de nauwkeurigheid verbetert.
Voorbeelden van Gebruik
De Jaarrekening Voorbeeld Excel is veelzijdig en kan op verschillende manieren gebruikt worden, afhankelijk van de behoeften van uw organisatie. Enkele voorbeelden van praktisch gebruik zijn:
- Kleine Bedrijven: Kleine ondernemingen kunnen de sjabloon gebruiken om snel een jaarrekening op te stellen zonder de noodzaak van een dure boekhouder.
- Non-profit Organisaties: Non-profits kunnen hun financiën effectief beheren en rapporteren aan stakeholders en donateurs.
- Startups: Startups kunnen hun financiële gezondheid monitoren en potentiële investeerders voorzien van gedetailleerde financiële rapporten.
- Freelancers: Freelancers kunnen hun inkomsten en uitgaven bijhouden om een duidelijk beeld van hun winstgevendheid te krijgen.
De sjabloon is tevens nuttig voor educatieve doeleinden, zoals het leren van boekhoudprincipes of het demonstreren van financiële rapportage in een klaslokaal.
Inhoud van de Sjabloon
De Jaarrekening Voorbeeld Excel sjabloon bestaat uit verschillende secties die de algehele financiële gezondheid van een organisatie weergeven. Hieronder wordt een overzicht gegeven van de belangrijkste inhoudselementen:
- Winst- en Verliesrekening: Deze sectie bevat een gedetailleerd overzicht van inkomsten en uitgaven, wat resulteert in de nettowinst of -verlies over de gespecificeerde periode.
- Balans: De balans geeft een overzicht van activa, passiva en eigen vermogen van de organisatie op een specifiek moment in de tijd.
- Kasstroomoverzicht: Dit overzicht toont de kasinstromen en kasuitstromen, ingedeeld naar operationele, investerings- en financieringsactiviteiten.
- Kolommenbalans: De kolommenbalans fungeert als een controlefunctie om te verzekeren dat de debet- en creditbedragen gelijk zijn, voor een accurate financiële rapportage.
- Grafieken en Tabellen: Automatisch gegenereerde grafieken en tabellen visualiseren belangrijke gegevens, zoals omzetgroei en kostenstructuur, voor een betere analyse.
Deze secties zijn ontworpen om uitgebreid, maar toch gemakkelijk aanpasbaar te zijn, zodat u ze kunt afstemmen op de specifieke behoeften van uw organisatie.
Vragen en antwoorden
1. Hoe importeer ik mijn financiële gegevens in de Jaarrekening Voorbeeld Excel sjabloon?
Het importeren van uw financiële gegevens in de Jaarrekening Voorbeeld Excel sjabloon kan in een paar eenvoudige stappen worden uitgevoerd:- Stap 1: Open de Jaarrekening Voorbeeld Excel sjabloon.
- Stap 2: Ga naar het tabblad waar u uw gegevens wilt importeren.
- Stap 3: Gebruik de optie ‘Gegevens importeren’ in Excel. Deze vindt u onder het tabblad ‘Gegevens’ in het lintmenu.
- Stap 4: Selecteer het bestandstype van uw financiële gegevens (bijvoorbeeld CSV, XML, etc.) en volg de instructies van de wizard.
- Stap 5: Controleer of de geïmporteerde gegevens correct zijn gegaan en pas eventueel de kolomindelingen aan zodat ze overeenkomen met de sjabloon.
2. Welke Excel-versies zijn compatibel met de Jaarrekening Voorbeeld sjabloon?
De Jaarrekening Voorbeeld Excel sjabloon is ontworpen om compatibel te zijn met meerdere versies van Excel:- Excel 2010: Basisfunctionaliteiten zijn ondersteund, maar er kunnen beperkingen zijn met betrekking tot nieuwe functies.
- Excel 2013: Volledig compatibel met bijna alle functies.
- Excel 2016: Volledig compatibel en biedt extra functionaliteit.
- Excel 2019 en Office 365: Volledige compatibiliteit met alle beschikbare functies en optimalisaties.
3. Hoe kan ik formules en macro’s in de sjabloon aanpassen aan mijn specifieke behoeften?
Om de formules en macro’s in de sjabloon aan te passen, volgt u de onderstaande stappen:- Stap 1: Ontgrendel de werkbladen in de sjabloon (indien van toepassing).
- Stap 2: Ga naar de cel of het bereik van cellen waar u de formule wilt aanpassen.
- Stap 3: Bewerk de bestaande formule of voer een nieuwe formule in die aan uw behoeften voldoet.
- Stap 4: Voor macro’s, druk op Alt + F11 om de VBA-editor te openen.
- Stap 5: Zoek de macro die u wilt aanpassen in de lijst en bewerk de code naar uw wensen.
4. Wat moet ik doen als ik foutmeldingen krijg tijdens het invullen van de sjabloon?
Foutmeldingen tijdens het invullen van de sjabloon kunnen om verschillende redenen optreden. Hier zijn enkele stappen om de meest voorkomende problemen op te lossen:- Controleer formulefouten: Foutmeldingen zoals #DIV/0!, #REF!, of #VALUE! kunnen wijzen op probleemgebieden binnen uw formules. Controleer de formules op mogelijke fouten.
- Beveiliging en macro-instellingen: Zorg ervoor dat uw macro-instellingen juist zijn geconfigureerd in Excel. U kunt dit doen door naar ‘Bestand’ -> ‘Opties’ -> ‘Vertrouwenscentrum’ -> ‘Instellingen voor macro’s’ te gaan.
- Controleer gekoppelde gegevens: Foutmeldingen kunnen ook optreden door fouten in gekoppelde gegevensbronnen. Zorg ervoor dat alle verwijzingen en gekoppelde gegevens correct zijn.
- Herstart Excel: Soms kan het herstarten van Excel tijdelijke problemen oplossen.
5. Kan ik de lay-out en het ontwerp van de sjabloon naar mijn eigen huisstijl aanpassen?
Ja, u kunt de lay-out en het ontwerp van de sjabloon aanpassen aan uw eigen huisstijl. Hier is hoe u dat doet:- Stap 1: Ontgrendel het werkblad indien nodig om bewerkingen mogelijk te maken.
- Stap 2: Kies de cellen of tabbladen die u wilt aanpassen.
- Stap 3: Gebruik de opmaakopties in Excel om lettertypen, kleuren, randen, en andere stijlelementen aan te passen.
- Stap 4: Voeg indien nodig uw bedrijfslogo en andere branding-elementen toe aan de sjabloon.
6. Hoe zorg ik ervoor dat mijn jaarrekening voldoet aan de wettelijke eisen en richtlijnen?
Het naleven van wettelijke eisen en richtlijnen is cruciaal bij het opstellen van uw jaarrekening. Hier zijn enkele stappen om te controleren:- Stap 1: Raadpleeg de geldende wet- en regelgeving voor de jaarrekening in uw land en branche.
- Stap 2: Zorg ervoor dat uw sjabloon updates bevat die voldoen aan actuele normen en richtlijnen, bijvoorbeeld door gebruik te maken van een sjabloon die voldoet aan IFRS of GAAP.
- Stap 3: Overweeg om een professional, zoals een accountant, te raadplegen om uw jaarrekening te bekijken en te bevestigen dat deze aan alle eisen voldoet.
7. Is er een handleiding of tutorial beschikbaar voor het gebruiken van de Jaarrekening Voorbeeld Excel sjabloon?
Ja, er zijn meestal handleidingen en tutorials beschikbaar voor het effectief gebruiken van de Jaarrekening Voorbeeld Excel sjabloon. Deze kunnen in verschillende vormen beschikbaar zijn:- Gebruikershandleidingen: Deze worden vaak verstrekt door de ontwikkelaar van de sjabloon en zijn te vinden op de officiële website of meegeleverd bij de sjabloon.
- Video-tutorials: Platforms zoals YouTube hebben vaak gedetailleerde video-tutorials die stapsgewijs de functionaliteiten en het gebruik van de sjabloon uitleggen.
- Online help: Veel online cursussen en forums bieden hulp en tips voor het werken met Excel-sjablonen.
| Jaarrekening |
| Excel |
| Waardering – (4,65 – ⭐⭐⭐⭐ 4526) |
| Auteur – Fenna De Bruijn |
| Controleur – Janneke Kooiman |
| Weergaven – 4136 |
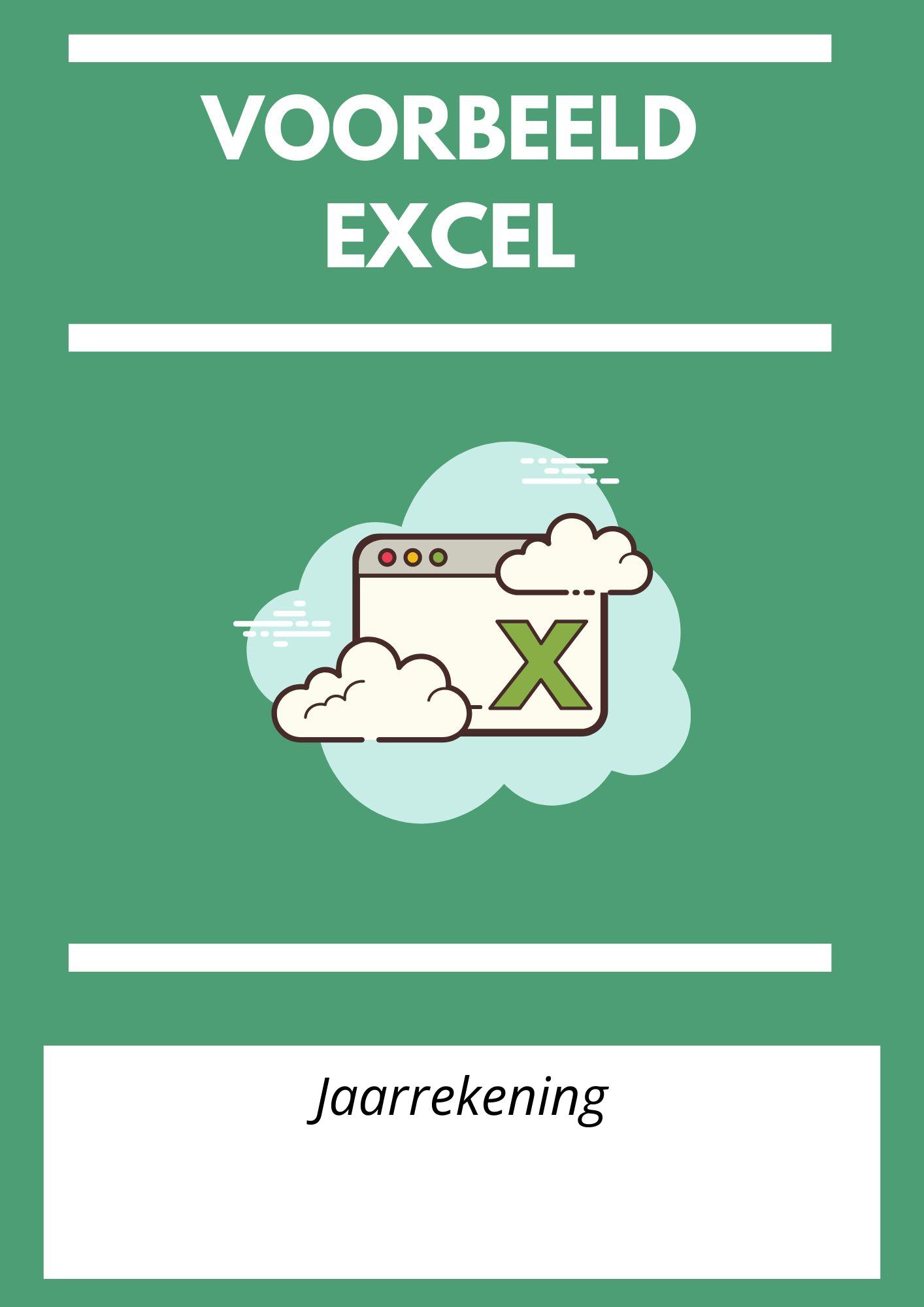
Recensies
Naam: Celestine van Houten
Beoordeling: 4.5
Opmerking:
De Jaarrekening Voorbeeld Excel biedt een uitgebreide toolkit voor financiële rapportage. Als financieel analist waardeer ik de mate van detail en de automatische formules die consistente nauwkeurigheid waarborgen. De sjabloon is zeer aanpasbaar en stelt gebruikers in staat om specifieke behoeften te adresseren zonder de onderliggende logica te verstoren. Ik zou echter een paar visuele verbeteringen aanbevelen om de esthetische aantrekkingskracht te verhogen.
Naam: Archibald Smit
Beoordeling: 5
Opmerking:
De Jaarrekening Voorbeeld Excel is onmisbaar voor elke financieel adviseur. De sjabloon biedt een robuust raamwerk dat alle essentiële financiële verklaringen omvat, zoals balans, winst-en-verliesrekening, en kasstroomoverzicht. Bovendien is de integratie van geavanceerde Excel-functies zoals draaitabellen en macro’s bijzonder waardevol voor analisten die diepgaande gegevensanalyse willen uitvoeren. Ongetwijfeld een uitstekende tool voor een professionele presentatie van financiële gegevens.
Naam: Euphemia van de Velde
Beoordeling: 4
Opmerking:
Ik heb de Jaarrekening Voorbeeld Excel gebruikt voor het opstellen van verschillende financiële rapportages, en ik moet zeggen dat de veelzijdigheid van deze sjabloon indrukwekkend is. De ingebouwde functies maken het gemakkelijk om periodieke updates te verwerken en geven een helder overzicht van de financiële gezondheid van het bedrijf. Hoewel de tool veel te bieden heeft, zou een korte handleiding of tutorial zeer welkom zijn voor nieuwe gebruikers die niet al te vertrouwd zijn met Excel.