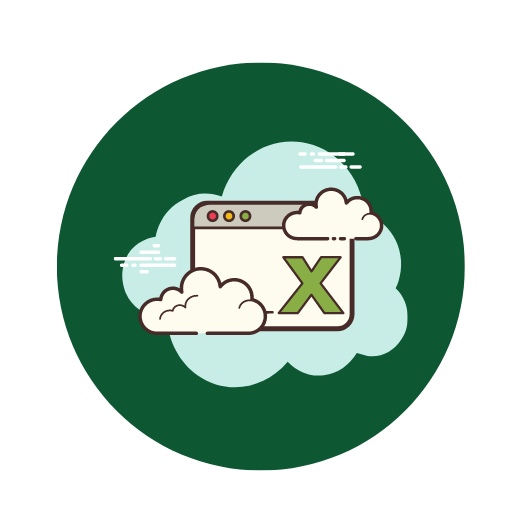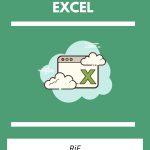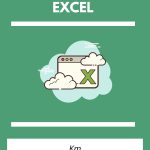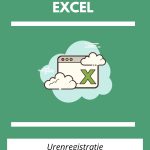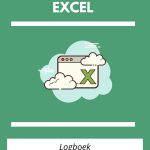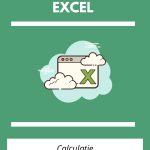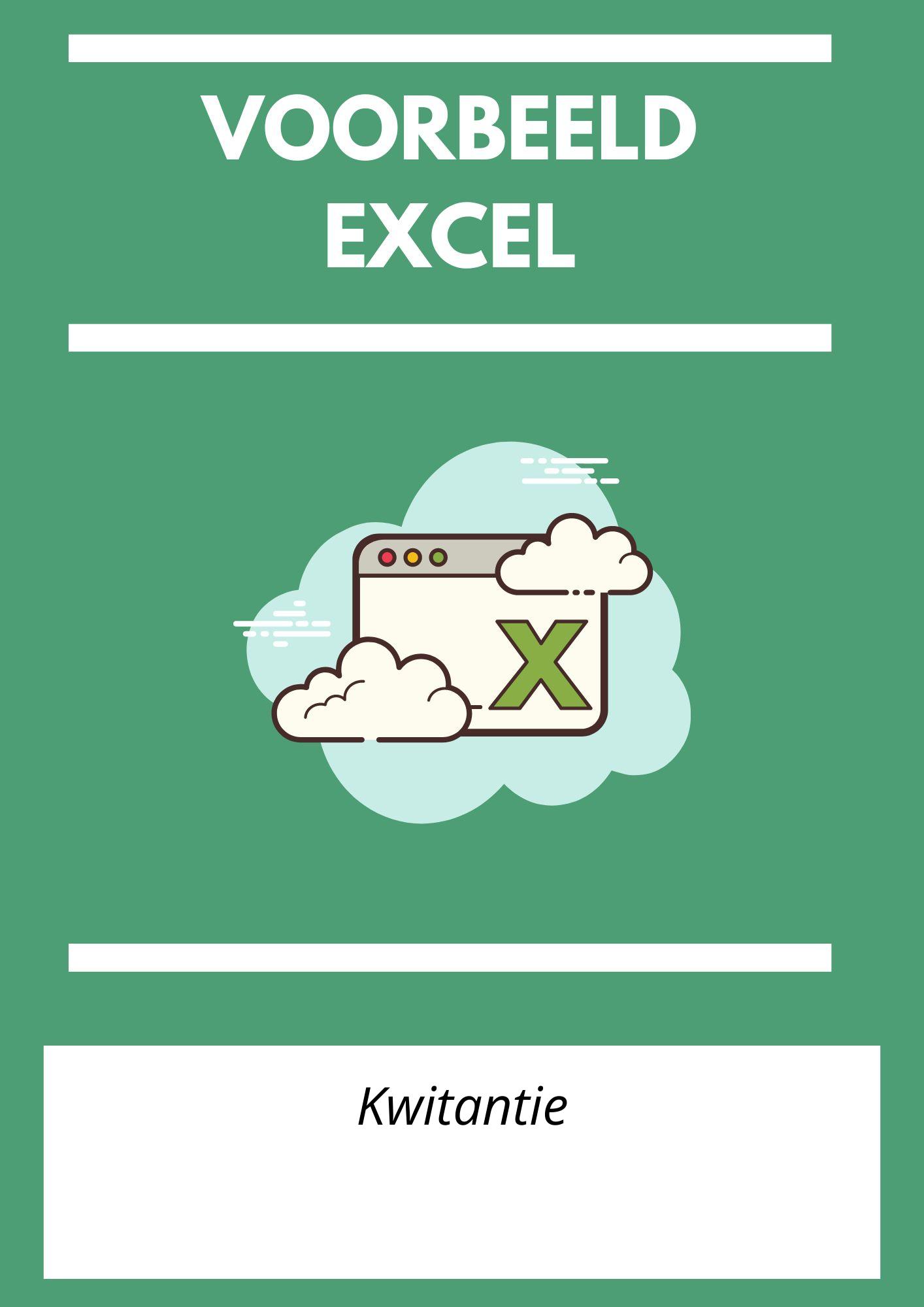
Excel
Voorbeeld
Belangrijke Functies
De Kwitantie Voorbeeld Excel-sjabloon is ontworpen om gebruikers te helpen bij het efficiënt en professioneel vastleggen van betalingsbewijzen. Deze sjabloon biedt verschillende belangrijke functies die het een waardevol hulpmiddel maken:
- Gebruiksvriendelijk ontwerp: Helder en simpel weergegeven velden voor het invoeren van benodigde informatie.
- Automatische berekeningen: De sjabloon berekent automatisch subtotalen en totale bedragen, wat tijd bespaart en fouten vermindert.
- Personalisatieopties: Mogelijkheid om bedrijfslogo’s, contactgegevens en andere bedrijfsspecifieke informatie toe te voegen.
- Geschikt voor meerdere valuta’s: Ondersteuning van diverse valuta-indelingen, afhankelijk van de behoeften van uw bedrijf.
- Compatibiliteit: Werkt soepel met verschillende versies van Microsoft Excel, inclusief Office 365.
Voorbeelden van Gebruik
De Kwitantie Voorbeeld Excel-sjabloon kan in verschillende situaties en industrieën worden gebruikt. Hier zijn enkele voorbeelden van hoe en waar deze sjabloon nuttig kan zijn:
- Retailbedrijven: Voor het uitreiken van betalingsbewijzen aan klanten bij aankopen in fysieke winkels.
- Dienstverlenende bedrijven: Voor het verstrekken van kwitanties aan cliënten voor verleende diensten, zoals in de schoonmaak-, advies- of reparatiebranche.
- Evenementorganisatoren: Voor het documenteren van ticketverkopen of deelnamekosten aan verschillende evenementen en conferenties.
- Online verkopers: Voor het genereren van kwitanties voor online aankopen, inclusief downloads van digitale producten.
- Vestingen van zelfstandig ondernemers: Ideaal voor freelancers en ZZP’ers die direct aan klanten factureren.
Inhoud van de Sjabloon
De sjabloon is zorgvuldig samengesteld om alle essentiële elementen van een kwitantie te dekken. Hier is een overzicht van de inhoud van de sjabloon:
- Basisinformatie: Velden voor de naam van de verkoper, bedrijfsnaam, adres, contactnummer en e-mailadres.
- Klantinformatie: Velden voor de naam van de klant, adres en contactgegevens.
- Transactiedetails: Datums, beschrijvingen van de gekochte producten of diensten, hoeveelheden en prijzen.
- Betalingssamenvatting: Subtotaal, belastingpercentages, belastingbedragen en het totale te betalen bedrag.
- Plaats voor handtekeningen: Ruimte voor de handtekeningen van zowel de verkoper als de koper voor verificatie.
- Aangepaste secties: Optionele velden voor speciale opmerkingen, voorwaarden of referentienummers.
Vragen en antwoorden
1. Hoe vul ik de basisgegevens in op de Kwitantie Voorbeeld Excel?
Stap-voor-stap instructies:- Open de Kwitantie Voorbeeld Excel-bestand.
- Zoek het gedeelte met de basisgegevens, meestal bovenaan het document.
- Vul de volgende velden in:
- Datum: De datum waarop de kwitantie wordt uitgegeven.
- Naam ontvanger: De naam van de persoon of het bedrijf dat het geld ontvangt.
- Bedrag in cijfers: Het ontvangen bedrag, uitgedrukt in cijfers.
- Beschrijving: Een korte beschrijving van de transactie of het geleverde product/dienst.
- Handtekening: De handtekening van de persoon die de kwitantie uitgeeft.
2. Welke informatie moet ik opnemen in het veld “Betalingsbewijs”?
Nodige details:- Betalingstype: Contant, creditcard, bankoverschrijving, etc.
- Betalingsreferentie: Een referentienummer of transactienummer als bewijs van betaling.
- Betaaldatum: De datum waarop de betaling werd uitgevoerd.
3. Hoe voeg ik mijn bedrijfslogo toe aan de kwitantie?
Stappen om een logo toe te voegen:- Ga naar de werkbalk en selecteer Invoegen.
- Klik op Afbeelding en zoek de afbeelding van uw logo op uw computer.
- Selecteer het logo en klik op Invoegen.
- Verplaats en schaal het logo naar de gewenste plaats op de kwitantie.
4. Kan ik de lay-out en opmaak van de kwitantie aanpassen?
Ja, u kunt dit doen door:- Cellen en kolommen te selecteren en de randstijlen aan te passen.
- Het lettertype en de lettergrootte te wijzigen via de werkbalk.
- Kleuren te wijzigen voor een aantrekkelijkere weergave.
- Extra velden toe te voegen of te verwijderen naar wens.
5. Hoe zorg ik ervoor dat de berekeningen in de sjabloon kloppen?
Controleer het volgende:- Identificeer alle cellen die formules bevatten.
- Controleer de formules en zorg ervoor dat ze de juiste cellen refereren.
- Maak gebruik van Excel’s AutoSum en andere functies om fouten te vermijden.
- Test de sjabloon door een voorbeeldtransactie in te voeren en de resultaten te verifiëren.
6. Wat moet ik doen als ik extra velden wil toevoegen aan de kwitantie?
Om extra velden toe te voegen:- Klik met de rechtermuisknop op de rij of kolom waar u het veld wilt toevoegen.
- Selecteer Invoegen om een nieuwe rij of kolom toe te voegen.
- Benoem het nieuwe veld en voer de benodigde gegevens in.
- Pas indien nodig formules aan om de nieuwe velden in berekeningen op te nemen.
7. Hoe sla ik de ingevulde kwitantie op als een PDF-bestand?
Volg deze stappen:- Klik op Bestand in de menubalk.
- Selecteer Opslaan als.
- Kies de locatie waar u het document wilt opslaan.
- Kies in het vervolgkeuzemenu voor PDF als het bestandsformaat.
- Klik op Opslaan om de kwitantie als PDF op te slaan.
| Kwitantie |
| Excel |
| Waardering – (4,39 – ⭐⭐⭐⭐ 8527) |
| Auteur – Boudewijn Van Beurden |
| Controleur – Hendrik Van Lierop |
| Weergaven – 7592 |
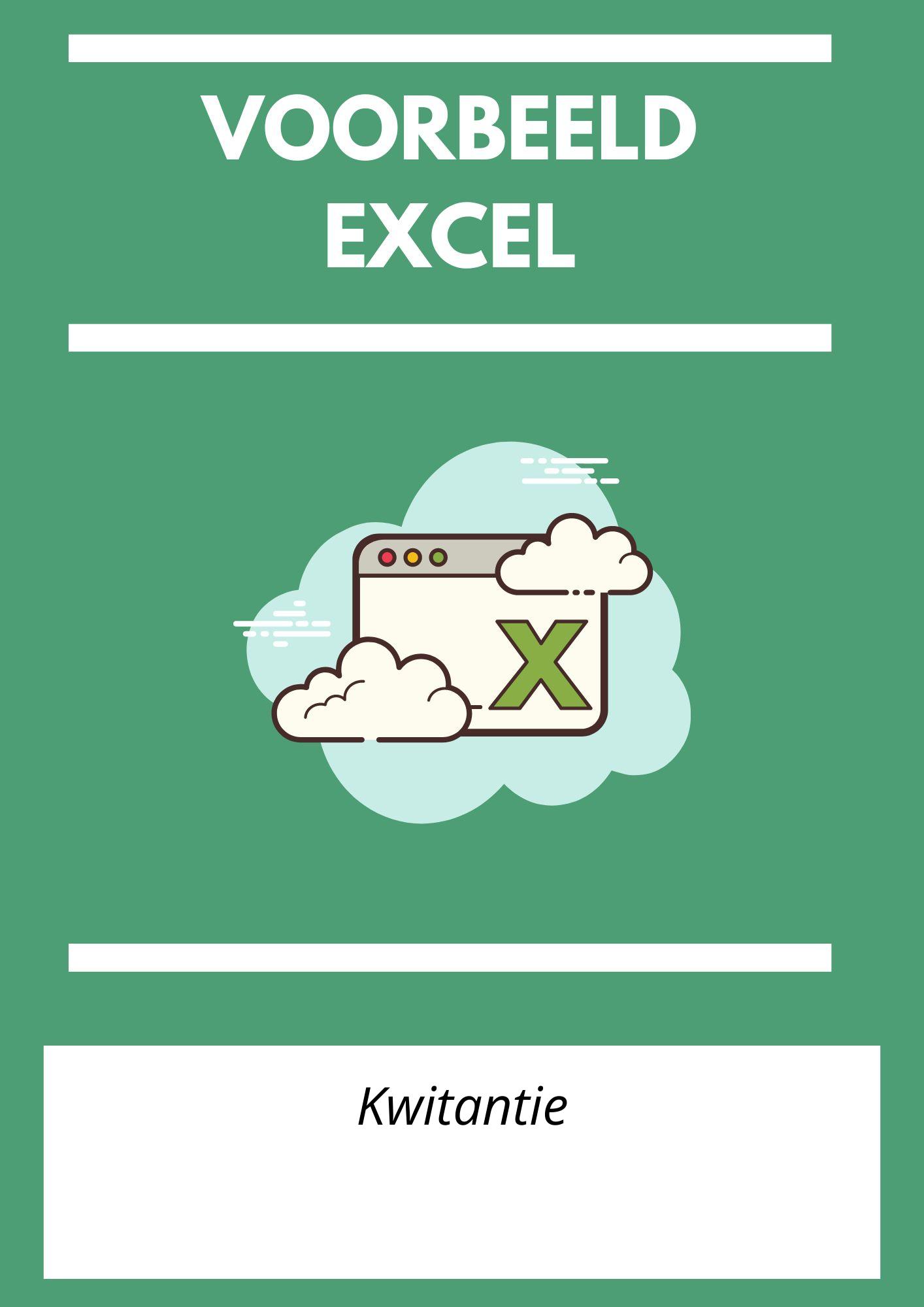
Recensies
Naam: Thalassa Voight
Beoordeling: 5
De Kwitantie Voorbeeld Excel is een uitstekend hulpmiddel voor mijn dagelijkse zakelijke transacties. De functionaliteiten zijn fenomenaal, vooral de automatische berekeningen voor BTW en kortingen. Het bespaart aanzienlijk veel tijd en minimaliseert het risico op menselijke fouten. Daarnaast is het eenvoudig aan te passen aan specifieke bedrijfsvereisten, wat het zeer veelzijdig maakt.
Naam: Orion Bolden
Beoordeling: 4
Ik ben zeer tevreden met het gebruik van de Kwitantie Voorbeeld Excel. De sjabloon biedt een overzichtelijke en gestructureerde indeling, wat het invoeren van gegevens moeiteloos maakt. De mogelijkheid om meerdere valuta’s te ondersteunen is een grote plus aangezien mijn bedrijf internationaal opereert. Het enige verbeterpunt zou zijn om meer grafische elementen toe te voegen voor een aantrekkelijker visueel ontwerp.
Naam: Zephyr Fontaine
Beoordeling: 5
Als financieel adviseur kan ik bevestigen dat dit een essentiële tool is voor zowel kleine als grote bedrijven. De Kwitantie Voorbeeld Excel biedt een uitstekende mate van precisie en betrouwbaarheid. De ingebouwde functies voor het bijhouden van transacties zijn onmisbaar voor grondige boekhouding en financiële rapportage. Bovendien zorgt de eenvoudige exportoptie ervoor dat gegevens moeiteloos kunnen worden gedeeld of geanalyseerd in andere softwaretypes.