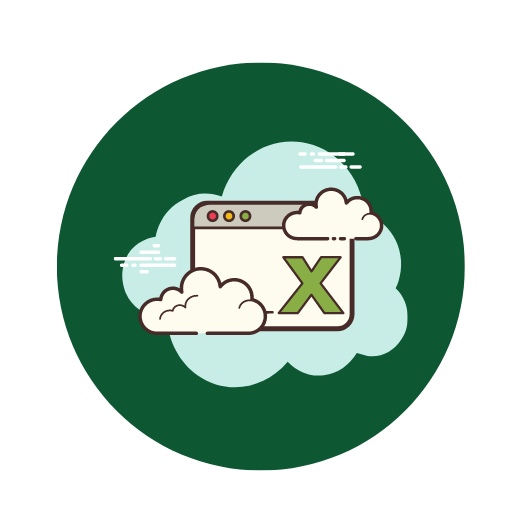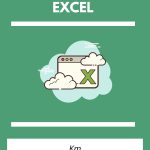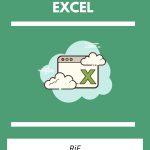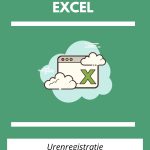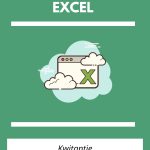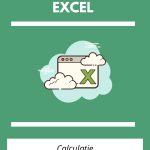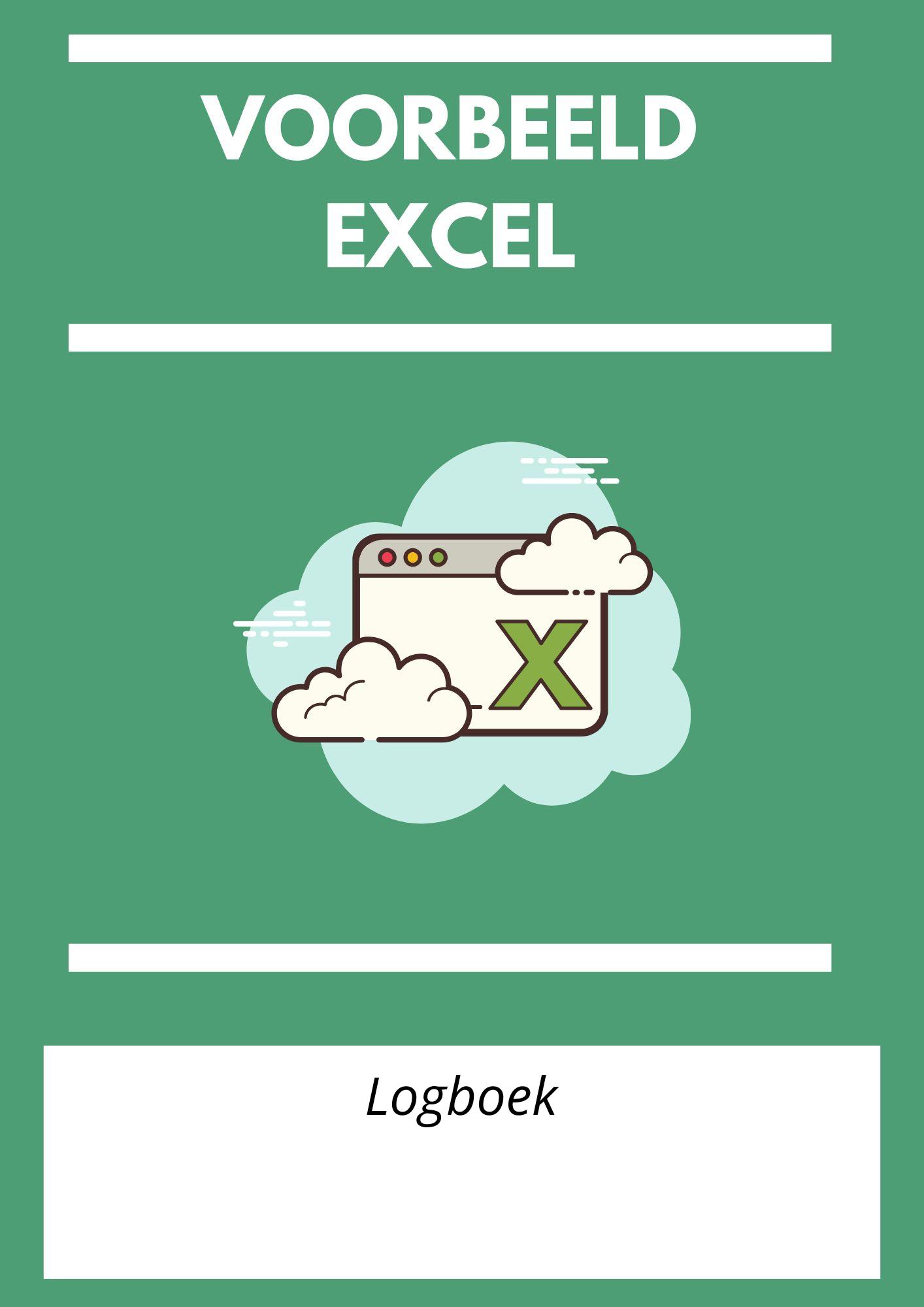
Excel
Voorbeeld
Belangrijke Functies
Het Logboek Voorbeeld Excel biedt een reeks functies die het bijhouden en beheren van gegevens eenvoudiger en efficiënter maken. Het sjabloon is ontworpen om flexibel en gebruiksvriendelijk te zijn, zowel voor beginners als voor ervaren Excel-gebruikers. Hieronder volgen enkele van de belangrijkste functies:
- Automatische Berekeningen: Het sjabloon bevat ingebouwde formules die automatische berekeningen uitvoeren, waardoor de gebruiker tijd bespaart en fouten worden verminderd.
- Gebruiksvriendelijke Interface: Dankzij de intuïtieve lay-out kunnen gebruikers eenvoudig gegevens invoeren en navigeren door de verschillende secties van het logboek.
- Visuele Weergaven: Grafieken en diagrammen bieden een visuele representatie van de gegevens, wat helpt bij het beter begrijpen van trends en patronen.
- Filter- en Sorteeropties: Gebruikers kunnen gegevens gemakkelijk filteren en sorteren op basis van verschillende criteria, wat het zoeken en analyseren van specifieke informatie vergemakkelijkt.
- Beveiligingsopties: Het sjabloon biedt mogelijkheden voor wachtwoordbeveiliging om de gegevens te beschermen tegen ongeautoriseerde toegang.
Voorbeelden van Gebruik
Het Logboek Voorbeeld Excel kan op verschillende manieren worden gebruikt, afhankelijk van de behoeften van de gebruiker. Hier zijn enkele praktische voorbeelden van hoe het sjabloon kan worden toegepast:
- Projectbeheer: Houd belangrijke projectdetails bij, zoals deadlines, toewijzing van taken en de voortgang van het werk.
- Klusjes & Onderhoud: Beheer regelmatige onderhoudstaken of huishoudelijke klusjes door datum en status bij te houden.
- Persoonlijke Fitness: Volg je trainingsschema, vooruitgang en doelen om een gezond levensstijl na te streven.
- Bemerking van Evenementen: Organiseer details van geplande evenementen, zoals vergaderingen, vieringen of conferenties.
- Budgettering: Gebruik het sjabloon om inkomsten en uitgaven te monitoren en financiële gezondheid te bevorderen.
Inhoud van de Sjabloon
De Logboek Voorbeeld Excel-sjabloon heeft verschillende secties die relevante informatie en gegevens vastleggen. Hieronder volgt een overzicht van de belangrijkste onderdelen:
- Inleidingspagina: Deze bevat basisinformatie over het gebruik van het logboek en instructies voor nieuwe gebruikers.
- Datuminvoer: Een tabel waarin gebruikers specifieke datums kunnen invoeren, samen met relevante details en opmerkingen.
- To-Do Lijst: Een dynamische lijst voor het bijhouden en beheren van taken, gesorteerd op prioriteit of deadline.
- Statistieken en Grafieken: Visuele weergaven die data-analyse vergemakkelijken en inzicht bieden in trends.
- Overzichtstabellen: Samenvattende tabellen die een overzicht bieden van alle ingevoerde gegevens voor een snelle referentie.
Met deze functies en secties helpt de Logboek Voorbeeld Excel-sjabloon gebruikers om hun gegevens georganiseerd te houden en belangrijke informatie efficiënt te beheren. Download de sjabloon vandaag nog en ervaar zelf de voordelen!
Vragen en antwoorden
1. Hoe download en open ik het Logboek Voorbeeld Excel?
- Downloaden: Klik op de downloadlink die je hebt ontvangen of bezoek de website waar het Logboek Voorbeeld Excel beschikbaar is.
- Opslaan: Sla het bestand op een toegankelijke locatie op je computer op.
- Openen: Dubbelklik op het opgeslagen bestand of open Excel en selecteer “Bestand” > “Openen” om het Logboek Voorbeeld Excel te openen.
2. Welke Excel-versie heb ik nodig om de sjabloon te gebruiken?
- Je kunt de sjabloon gebruiken in Microsoft Excel 2013 en later. Dit omvat Excel 2016, 2019, en Microsoft 365.
- Zorg ervoor dat je software up-to-date is voor optimale prestaties en compatibiliteit.
- Gebruikers van Excel Online kunnen de sjabloon ook openen en bewerken, hoewel sommige geavanceerde functies mogelijk beter werken op de desktopversie.
3. Hoe pas ik de kolommen en rijen aan in het Logboek Voorbeeld Excel?
- Rijen aanpassen: Klik met de rechtermuisknop op het rijnummer en selecteer “Rij hoogte” om de hoogte aan te passen.
- Kolommen aanpassen: Klik met de rechtermuisknop op de kolomletter en selecteer “Kolombreedte” om de breedte aan te passen. Je kunt ook de grenzen tussen kolomletters slepen om de breedte handmatig in te stellen.
- Gebruik de functies “Invoegen” of “Verwijderen” om nieuwe rijen of kolommen toe te voegen of bestaande te verwijderen.
4. Welke informatie moet ik invullen in de verschillende secties van de sjabloon?
- Headersectie: Dit kan je bedrijfsnaam, projectnaam, of andere relevante informatie bevatten.
- Datumsectie: Vul de datums in voor elke invoer in je logboek.
- Beschrijving sectie: Voeg gedetailleerde beschrijvingen van activiteiten, gebeurtenissen of observaties toe.
- Initialen of namen: Noteer wie verantwoordelijk is voor de invoer of controle van de gegevens.
5. Hoe kan ik formules toevoegen of wijzigen in het Logboek Voorbeeld Excel?
- Nieuwe formule toevoegen: Klik in de cel waar je de formule wilt toevoegen en typ de gewenste formule (bijv. =SUM(A1:A10)).
- Bestaande formule wijzigen: Dubbelklik op de cel met de bestaande formule en pas deze aan zoals nodig.
- Gebruik de functie “Functie invoegen” (Fx) om een lijst van beschikbare functies te zien en deze gemakkelijk in te voegen.
6. Kan ik gegevens importeren uit een andere Excel-file in deze sjabloon?
- Selecteer de gegevens die je wilt kopiëren in de bron-Excel-file en druk op Ctrl+C (Windows) of Cmd+C (Mac).
- Ga naar het Logboek Voorbeeld Excel, klik in de cel waar je de gegevens wilt beginnen en druk op Ctrl+V (Windows) of Cmd+V (Mac) om te plakken.
- Controleer of de geplakte gegevens correct in de juiste rijen en kolommen zijn geïmporteerd. Eventueel kan je de “Plakken speciaal” optie gebruiken voor meer controle over de gegevens die geïmporteerd worden.
7. Hoe bescherm ik mijn logboek tegen ongeoorloofde wijzigingen?
- Werkblad beschermen: Ga naar “Controleren” > “Blad beschermen”. Hier kun je een wachtwoord instellen en specifieke bewerkingstoestemmingen aangeven.
- Werkmap beschermen: Ga naar “Bestand” > “Info” > “Werkmap beveiligen”. Kies de gewenste beschermingsoptie, zoals een wachtwoord voor het openen of wijzigingen van de werkmap.
- Individuele cellen beschermen: Selecteer de cellen die je wilt beschermen, klik met de rechtermuisknop en selecteer “Cellen opmaken”. Ga naar het tabblad “Beveiliging” en kies “Vergrendeld”. Vergeet niet de beveiliging van het werkblad in te schakelen om deze instellingen van kracht te laten worden.
| Logboek |
| Excel |
| Waardering – (4,75 – ⭐⭐⭐⭐ 8530) |
| Auteur – Boudewijn Van Beurden |
| Controleur – Hendrik Van Lierop |
| Weergaven – 7037 |
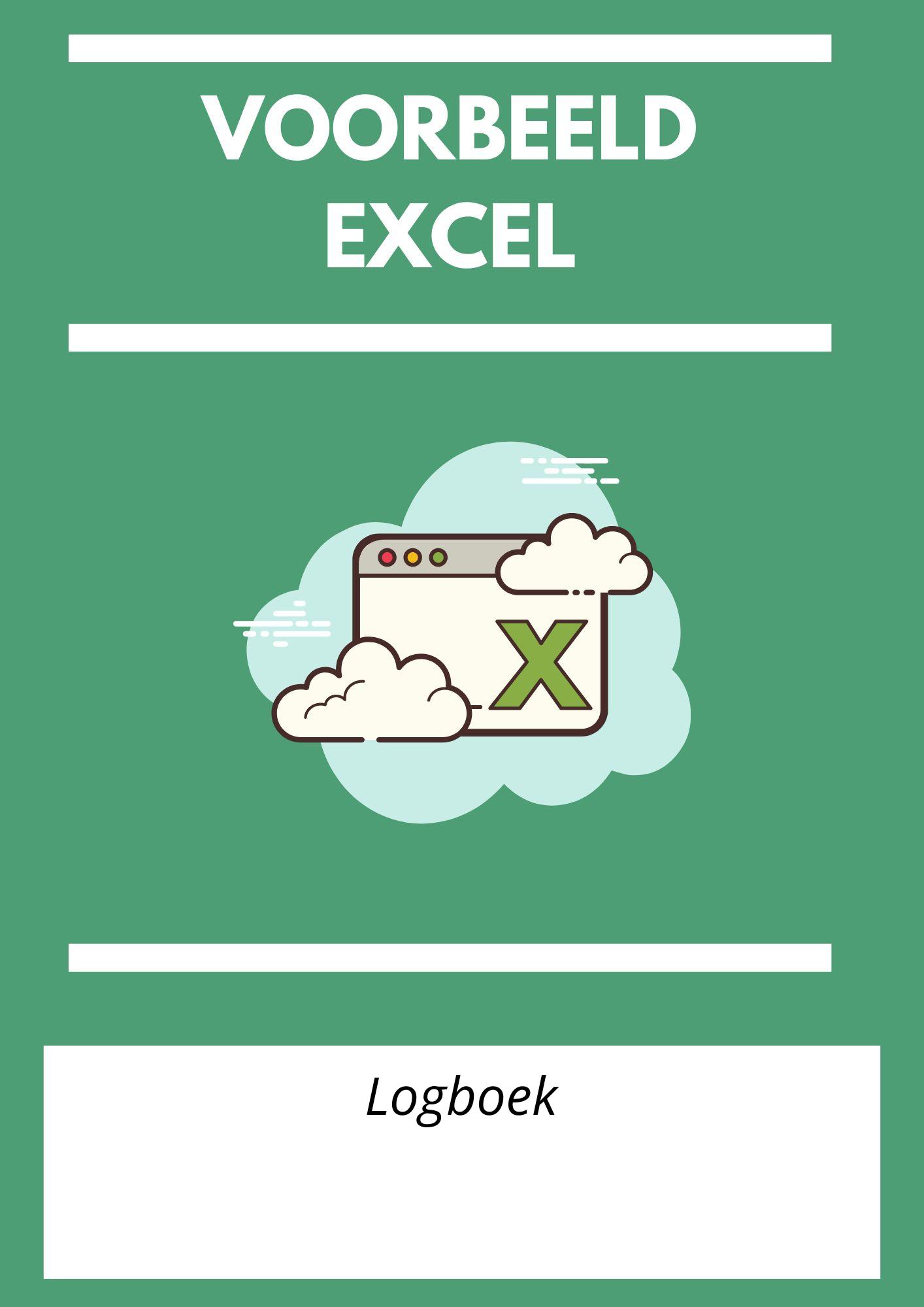
Recensies
Auteur: Quillon Vesper
Beoordeling: 5
Logboek Voorbeeld Excel biedt een ongeëvenaarde combinatie van gebruiksgemak en functionaliteit. De overzichtelijke interface maakt het bijhouden van gegevens moeiteloos, terwijl de geavanceerde functies zoals filters en draaitabellen zorgen voor een diepgaande analyse van de records. Deze tool is essentieel voor iedereen die serieus bezig is met data management.
Auteur: Zephira Monae
Beoordeling: 4
Ik was onder de indruk van de veelzijdigheid van Logboek Voorbeeld Excel. Met de mogelijkheid om aangepaste rapporten te genereren en intuïtieve grafieken te maken, is het een krachtige aanvulling op mijn dagelijkse werkstroom. Het enige kleine nadeel is dat de opstarttijd soms wat langer kan duren, maar dit wordt ruimschoots goedgemaakt door de robuuste functionaliteiten.
Auteur: Eadric Valtier
Beoordeling: 4.5
Wat me het meest opviel aan Logboek Voorbeeld Excel is de naadloze integratie met andere Microsoft Office-producten. Dit maakt het eenvoudig om gegevens te importeren en exporteren, wat de efficiëntie aanzienlijk verhoogt. Daarnaast bieden de ingebouwde macro’s en automatiseringsopties veelzijdige mogelijkheden voor het optimaliseren van repetitieve taken.