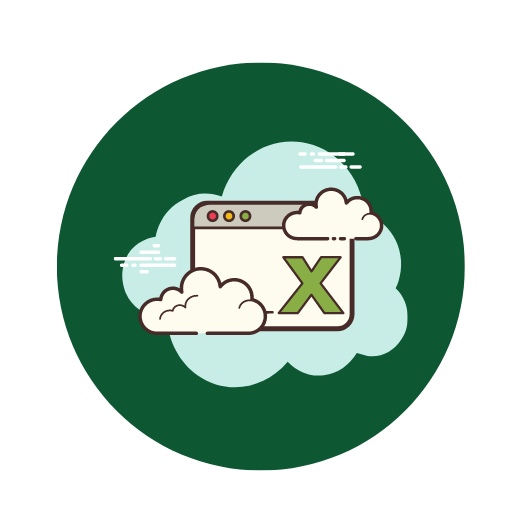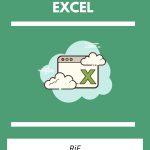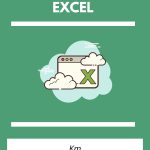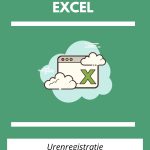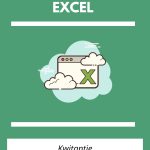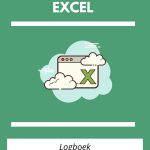Excel
Voorbeeld
Belangrijke Functies
Onze Voorbeeld Projectplanning Excel is ontworpen om u te helpen bij het effectief beheren en plannen van uw projecten. Hier zijn enkele van de belangrijkste functies die deze sjabloon biedt:
- Gantt-diagrammen: Visualiseer projecttaken en hun voltooiingstijden eenvoudig in een overzichtelijk Gantt-diagram.
- Taakwachttijden: Behoud overzicht over de duur en deadlines van elke taak binnen uw project.
- Mijlpalenbeheer: Markeer en volg belangrijke mijlpalen om de voortgang van het project te beoordelen.
- Resource Planning: Wijs middelen en teams toe aan specifieke taken om een efficiënte workflow te garanderen.
- Statusrapportages: Evalueer de voortgang en status van uw project met ingebouwde statusrapportages.
- Kleuraanpassingen: Pas kleuren aan om verschillende taken, statussen, en prioriteiten gemakkelijk te herkennen.
Voorbeelden van Gebruik
Deze sjabloon kan op verschillende manieren worden gebruikt, afhankelijk van het type en de omvang van uw project. Hier zijn enkele voorbeelden van situaties waarin de Voorbeeld Projectplanning Excel van onschatbare waarde kan zijn:
- Softwareontwikkeling: Gebruik de sjabloon om verscheidene ontwikkelingsfasen zoals planning, codering, testen en implementatie bij te houden.
- Bouwprojecten: Beheer taken zoals grondwerk, constructie, installatie van apparatuur en eindinspecties.
- Evenementenplanning: Organiseer taken zoals locatieboekingen, uitnodigingen, marketingcampagnes en logistiek.
- Marketingcampagnes: Volg verschillende fasen van een marketingcampagne, van conceptontwikkeling tot lancering en evaluatie.
- Onderzoeksprojecten: Structuur uw onderzoek, begin bij literatuuronderzoek en ga verder met het verzamelen van gegevens, analyse en rapportage.
Inhoud van de Sjabloon
Bij het downloaden van onze Voorbeeld Projectplanning Excel, krijgt u toegang tot verschillende vooraf ingevulde en aanpasbare secties. Deze zijn ontworpen om uw projectplanningsproces te stroomlijnen:
- Project Overzicht: Een centrale plek om algemene projectinformatie, teamleden, en belangrijkste tijdlijnen weer te geven.
- Gantt-diagram: Een visuele weergave van uw projectplanning met taken, start- en einddata, afhankelijkheden, en voltooiingspercentages.
- Taakbeheer: Gedetailleerde lijsten van alle taken, inclusief beschrijvingen, toegewezen resources, start- en einddata, prioriteiten, en statussen.
- Mijlpalen: Specifieke sectie voor het beheren en volgen van belangrijke projectmijlpalen.
- Resource Planning: Een overzicht van toegewezen middelen, inclusief teamleden, apparatuur, en budgetbeheer.
- Risicobeheer: Identificeer potentiële risico’s en stel beheerstrategieën op om deze te mitigeren.
Met deze uitgebreide functies en secties, is de Voorbeeld Projectplanning Excel uw ideale gids voor succesvolle projectuitvoering. Download de sjabloon vandaag nog en start met het efficiënt beheren van uw projecten!
Vragen en antwoorden
1. Hoe pas ik de tijdslijnen en deadlines in het Excel-sjabloon aan mijn project aan?
Om de tijdslijnen en deadlines in het Excel-sjabloon aan te passen aan jouw project:
- Open het sjabloon: Start de Excel-bestand waar je projectplanning in staat.
- Selecteer de tijdslijnen: Zoek de cellen of kolommen die de tijdslijnen en deadlines bevatten.
- Bewerk de data: Dubbelklik op de specifieke datums en vervang deze door de nieuwe data die passen bij jouw project.
- Opslaan: Vergeet niet je wijzigingen op te slaan door het bestand opnieuw op te slaan onder een nieuwe naam om de originele sjabloon intact te houden.
2. Welke informatie moet ik invoeren om de projectplanning volledig te maken?
Om je projectplanning volledig te maken, is het belangrijk om de volgende informatie in te voeren:
- Projectnaam en beschrijving: Maak duidelijk waar het project om draait.
- Start- en einddatums: Geef de begin- en einddata voor het hele project en voor elke taak.
- Taken en mijlpalen: Definieer de belangrijkste fasen, taken en mijlpalen van het project.
- Toegewezen personen: Wijs teamleden toe aan specifieke taken.
- Budgetinformatie: Inclusief kostenramingen en werkelijke kosten.
- Voortgangsindicatoren: Voeg kolommen toe voor de voortgang van elke taak (bijvoorbeeld in procenten).
3. Kan ik meerdere projecten tegelijkertijd beheren met deze Excel-sjabloon?
Ja, je kunt meerdere projecten tegelijkertijd beheren met deze Excel-sjabloon. Dit kan op verschillende manieren:
- Tabs: Gebruik verschillende werkbladen (tabs) binnen dezelfde Excel-bestand voor elk afzonderlijk project.
- Koppelen: Je kunt ook verschillende Excel-bestanden met elkaar koppelen via referenties of door gegevens te importeren.
- Overzicht: Maak een afzonderlijke overzichtspagina waar kerninformatie van elk project wordt samengevat.
4. Hoe voeg ik nieuwe taken of subprojecten toe aan de bestaande projectplanning?
Het toevoegen van nieuwe taken of subprojecten is eenvoudig:
- Invoegen: Ga naar de rij of kolom waar je de nieuwe taak wilt toevoegen. Klik met de rechtermuisknop en kies voor “Invoegen”.
- Opmaken: Vul de cel met de taaknaam, toegewezen persoon, start- en einddatum, enz.
- Formules kopiëren: Zorg ervoor dat je de formules overneemt door de cellen erboven of ernaast te kopiëren, zodat consistentie behouden blijft.
5. Hoe deel ik mijn projectplanning met teamleden en laat ik hen bewerken?
Je kunt je projectplanning op verschillende manieren delen en laten bewerken door teamleden:
- OneDrive of SharePoint: Upload de Excel naar een gedeelde map zodat teamleden real-time kunnen samenwerken.
- Google Sheets: Converteer het bestand naar een Google Sheet voor eenvoudig gebruik en samenwerking via Google Drive.
- Versiebeheer: Overweeg het gebruik van versiebeheer zodat wijzigingen door verschillende gebruikers worden bijgehouden en je altijd kunt teruggaan naar een vorige versie.
6. Welke formules en functies zijn in de sjabloon ingebouwd om voortgang en budget bij te houden?
De sjabloon bevat vaak ingebouwde formules en functies om voortgang en budget bij te houden, zoals:
- SUM: Voor het optellen van getallen in een reeks cellen (bijvoorbeeld totale kosten).
- IF: Voorwaardelijke functies om voortgang te berekenen (bijv. IF(werkelijke_tijd <= geplande_tijd, "Op schema", "Achterstand")).
- PERCENTAGE: Voor het berekenen van het voltooiingspercentage.
- Gantt-grafiek: Visualisatie tools die vaak num staven bevatten om het project overzichtelijk te houden.
7. Is er een manier om automatisch rapporten of overzichten uit de projectplanning te genereren?
Ja, je kunt automatisch rapporten of overzichten genereren uit de projectplanning. Hier zijn enkele methoden:
- Filters en grafieken: Gebruik filters en grafieken in Excel om een visueel overzicht te creëren.
- Dashboard: Maak een speciaal dashboardwerkblad binnen je Excel-bestand dat gegevens uit verschillende tabbladen samenvoegt en weergeeft.
- Macro’s: Stel macro’s in om bepaalde rapporten te genereren wanneer je een knop indrukt.
- Power Query: Gebruik de Power Query-functie in Excel om gegevens te verzamelen en te transformeren voor rijke analyses.
| Projectplanning |
| Excel |
| Waardering – (4,51 – ⭐⭐⭐⭐ 1588) |
| Auteur – Fenna De Bruijn |
| Controleur – Hendrik Van Lierop |
| Weergaven – 2755 |

Recensies
Myra Zanthe – Beoordeling: 4.5
De Voorbeeld Projectplanning Excel is een uiterst veelzijdig hulpmiddel dat een gedetailleerd overzicht biedt van alle projectfasen en mijlpalen. Door de ingebouwde tijdlijnen en Gantt-diagrammen is het makkelijk om zowel korte- als langetermijnprojecten effectief te beheren. Mijn enige opmerking is dat sommige VBA-macro’s iets gebruiksvriendelijker zouden kunnen zijn.
Quillan Orfeo – Beoordeling: 4.0
Ik heb de Voorbeeld Projectplanning Excel als buitengewoon nuttig ervaren voor het beheren van projecttaken en het bijhouden van deadlines. De kant-en-klare sjablonen en aanpasbare velden maken het mogelijk om snel te starten en aan specifieke projectbehoeften te voldoen. Echter, de leerervaring kan voor beginners enigszins steil zijn, vooral als men niet bekend is met geavanceerde Excel-functies zoals draaitabellen en gekoppelde gegevens.
Elysse Kymara – Beoordeling: 5.0
De Voorbeeld Projectplanning Excel is een meesterwerk in projectbeheer. Het biedt een uitgebreid scala aan functies zoals resource-toewijzing, voortgangscontrole en risicoanalyse. De mogelijkheid om het dashboard aan te passen is vooral indrukwekkend, omdat het een visueel aantrekkelijk overzicht biedt van alle belangrijke projectindicatoren. Het is eenvoudig aan te passen aan zowat elke industriestandaard, wat het een onmisbaar hulpmiddel maakt voor projectmanagers.